One of the more frustrating experiences with purchasing a car is dealing with the "upgrade" packages that may seem unnecessarily expensive.
While playing audio over Bluetooth has been around for quite some time, many of the "newer" cars that came out would not offer support for the Advanced Audio Distribution Profile (A2DP) which is the Bluetooth profile responsible for streaming multimedia audio. Although there are a ton of third party car accessories on the market that add this functionality, by either connecting to your car's USB port or cigarette lighter, using one of those means you'll have to fiddle with another peripheral in your already large collection.
If you would prefer not to buy another accessory or upgrade your car's stereo, there's a quick and easy solution that takes advantage of your car's existing hardware. It involves using a Tasker plug-in known as AutoVoice to re-route all of your phone's audio to a connected Bluetooth device. This is a little known feature of the AutoVoice plug-in that cleverly uses existing Bluetooth profiles on your vehicle to send audio over the protocol. In this case, your vehicle will be tricked into receiving audio over the Hands-Free Profile (HFP).
Re-Route your Phone's Audio with AutoVoice
The Hands-Free Profile in the Bluetooth protocol is typically used to conduct phone calls from your phone, so Android's media playback will not send audio to a connected Bluetooth device using this Profile. However, with the help of AutoVoice we can re-route audio to be sent to your car kit through the HFP. Thus while your car thinks it is receiving audio from a phone call, in actuality it will be playing any audio your smartphone is currently generating – whether it be music, podcasts, etc. There is one major, major caveat related to the audio quality though, and you'll want to think carefully about this before trying the trick out.
In my experience, the audio quality suffers enough that I won't listen to music through the HFP, but my parents didn't seem to care about the quality reduction. To each their own. If you just want to listen to the occasional podcast, listen to directions from your favorite navigation app, or listen to notifications on your phone (from a combination of Tasker + AutoNotification), then this setup should be acceptable.
Now that we've got that disclaimer out of the way, let's move on to how you actually accomplish this trick. You will need two apps: Tasker and AutoVoice. Once you've installed both, open up Tasker to its main screen. We will be creating a profile that is activated whenever Tasker detects that you have connected to your car's Bluetooth, and is de-activated when Tasker detects you have disconnected from your car's Bluetooth. For any Tasker veterans around here, I'll paste the description of the Profile below. If you are unfamiliar with Tasker and would like step-by-step instructions, then continue reading.
Profile: Reroute Audio (192) State: BT Connected [ Name:BMW 15384 Address:* ] Enter: Anon (199) A1: AutoVoice Ctrl BT [ Configuration:Enabling Headset Sound Timeout (Seconds):0 ] Exit: Anon (204) A1: AutoVoice Ctrl BT [ Configuration:Disabling Headset Sound Timeout (Seconds):0 ] Create a new Profile by tapping on the + icon in the bottom right. Tap on State to create a state context. Under Net tap on BT Connected. In the Name field, tap on the magnifying glass to bring up a list of saved Bluetooth devices. Find your car's Bluetooth name and select it to add it to the context.
Next, back out to Tasker's main screen by tapping on the back arrow in the top left of the screen. Tasker will now prompt to add a Task. Name it whatever you want (or don't, it doesn't matter) and then tap on the checkmark to enter the Task editing screen. Here, we will want to tap on the + icon in the bottom middle to add a new Action to our Task. Select Plugin –> AutoVoice –> Ctrl BT then tap on the pencil icon to brng up the AutoVoice configuration. Enable Headset Sound Redirect and then press the checkmark up top to save the configuration.
Keep backing out until you are back in Tasker's main screen. Now, we will need to add an Exit Task to disable sound redirection whenever your phone disconnects from your car's Bluetooth. Long-press on the Task to bring up a pop-up menu with several options, one of them being Add Exit Task. Tap on that to enter the editing screen for the new Exit Task. Select Plugin –> AutoVoice –> Ctrl BT again but this time disable Headset Sound Redirect.
Voila, you're done! If you followed these steps correctly, then on Tasker's main screen, it should look like this:
Now, when your phone connects to your car's Bluetooth, all audio will be redirected over the Hands-Free Profile! On my vehicle, the car thinks that I am in a phone call with myself on the receiving end, which is likely how it will show up on your end as well.
Import Profile in Tasker
As always, we're providing a link to download the profile for those of you who just want to import it and get started. In order to import this profile, first download the .prf.xml file from the below link. Save it anywhere on your internal storage. Open up Tasker and disable Beginner Mode in Preferences. Then, go back to the main screen and long-press on the "Profiles" tap up top. A popup should show with an option to "Import" a profile. Tap on that and browse to where you saved the XML file and select it to import.
Download the Re-Route Audio Profile from AndroidFileHost!
from xda-developers http://ift.tt/2lR6FAb
via IFTTT
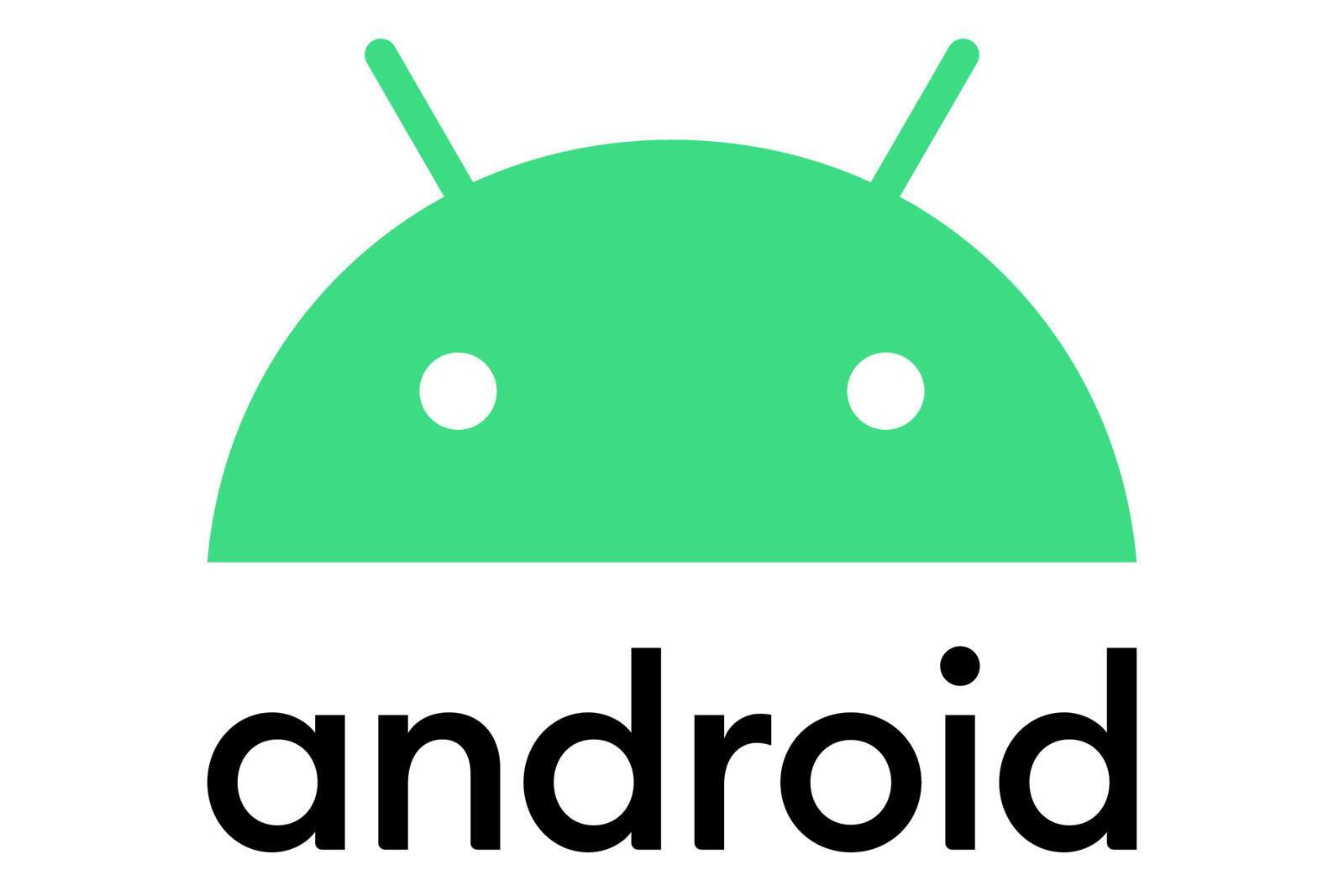

Aucun commentaire:
Enregistrer un commentaire