If you like to multi-task or make full use of your screen’s real-estate, splitting the screen on your Mac is an easy thing to do. While your iPad can also be used as an additional display using either Sidecar or Duet Display, you can open up multiple browser windows or apps on your Mac screen by using a simple method called Split View, which was introduced with the El Capitan version of MacOS.
Why should you use Split View?
When you use Split View, the menu bar and the Dock get tucked out of sight. You can then open two windows or apps, push them side-by-side to one another, and not have to click back and forth between windows anymore. If you’re doing something like comparing two documents or doing price comparisons on two web pages, Split View is surprisingly handy.
How to enable Split View on a Mac
Let’s say I am planning a trip and I want to have Apple Maps open on the left of the screen, and Safari open on the right.
First, I would open Apple Maps. Then in the top left-hand corner, I would hover over the third circle on the right and a small menu pops up.

Depending on which side of the screen you want the window to go, click either Tile Window to Left of Screen, or Tile Window to Right of Screen. The top menu bar and Dock will now jump away and the window will bounce to the side of the screen you specified, taking up 50% of the space.

Now open up the other app or browser window you want on the other side. In my case, it is Safari. Do the same as before. When it is open, click the third dot on the right, and when the menu drops, choose to tile the window in the empty space. You should now see both your apps/windows side-by-side.

Changing the window width in Split View

You’ll notice in the middle of the screen a thick-ish black bar with a smaller grey bar in the middle. This can be used to resize one window or the other depending on how much space you want that window to take up. Maybe the map doesn’t need to take up half the screen, so you can use your cursor on that black bar and resize the window down accordingly.
How to disable Split View on a Mac
When you’ve finished with Split View, there’s a couple of ways to close it down and put things back to normal.
The easiest is simply to close the windows by clicking on the circle button in the far left (the one with the cross). Once you close one of the windows, the other window will immediately go back to its original size.
Or if you want to exit Split View without closing either of the apps or windows, just click on the circle button on the far right, that you used to enter Split View in the first place. This will revert both windows back to their normal size and keep them open as well.
Help! Split View doesn’t work!
Although it is doubtful that any Mac users are now using anything older than El Capitan, it is worth mentioning that you need at least El Capitan to take advantage of Split Screen. So if Split Screen is not working, that’s the first troubleshooting step – upgrade your operating system.
Assuming you do have at least El Capitan installed on your Mac, it’s also worth pointing out that only certain apps are supported in Split View. These (for obvious reasons) tend to be Apple programs, such as Safari, Pages, TextEdit, and so on. If an app you want to use in Split View doesn’t work, it’s probably best to contact the developers and ask if they have any plans any time soon to support the Split View function.
Related Read on XDA Basics:
The post XDA Basics: How to Split your Screen on a Mac, and why you’d want to do it appeared first on xda-developers.
from xda-developers https://ift.tt/3d0ydMH
via IFTTT
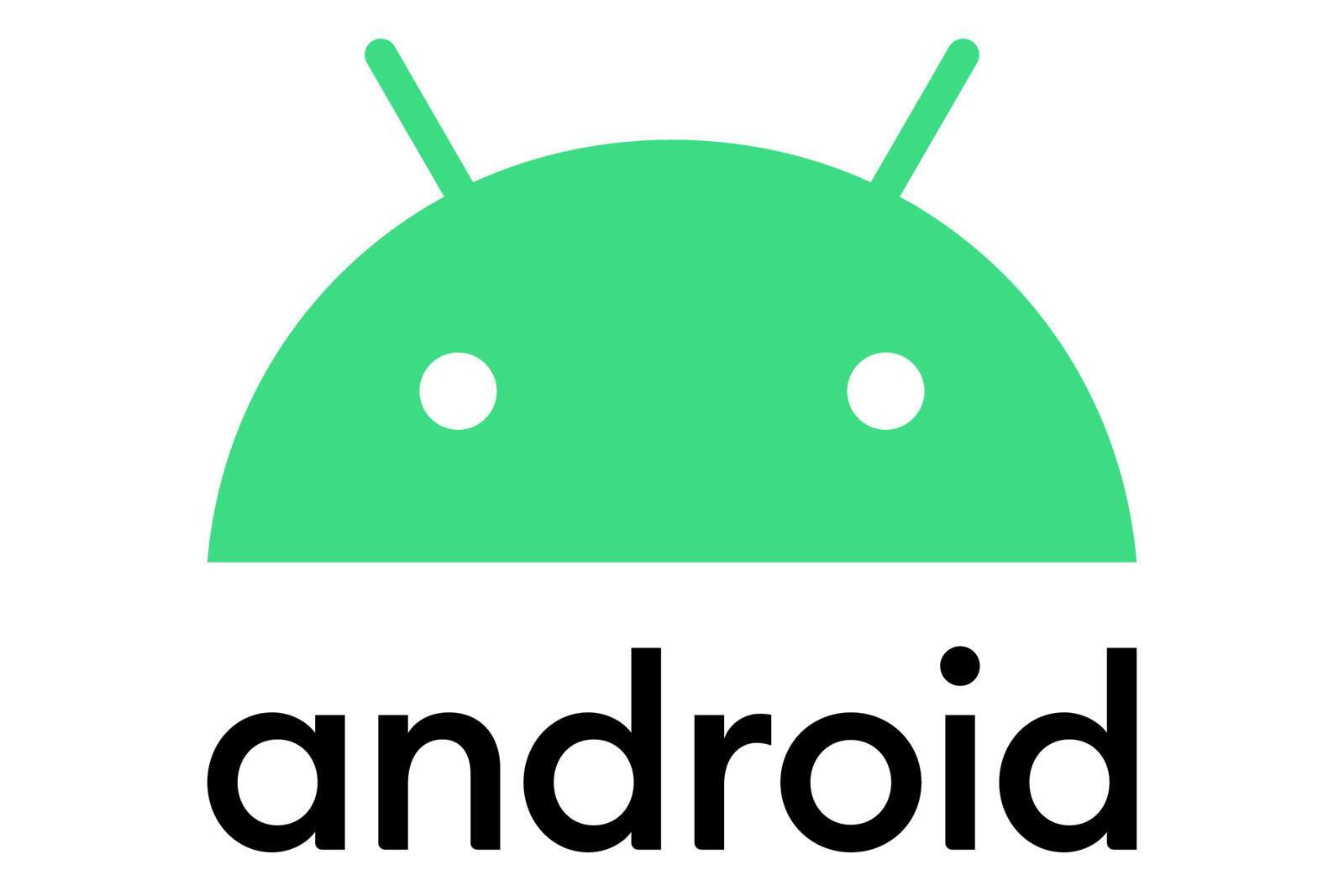

Aucun commentaire:
Enregistrer un commentaire